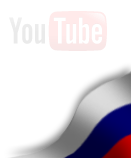1. Открываем какую-нибудь картинку — она послужит нам в качестве фона: 
2. Выбираем инструмент Rounded Rectangle Tool, радиус скругления углов
сделаем равным 10 пикселей (Radius: 10px) и синим цветом (#2862f4)
нарисуем такую фигуру (конечно точно такую фигуру рисовать не
обязательно — всё на ваше усмотрение):

3. Непрозрачность (Fill) слоя с этой фигурой сделаем равной 20%:

4. Открываем окошко Layer Style (кликаем правой клавишей по слою с
фигурой и выбираем пункт Blending Options), там переходим на вкладку
Drop Shadow и добавим немного теней:

5. Затем добавим внутреннее свечение (вкладка Inner Glow):

6. Сделаем вокруг нашего будущего стекла чёрный контур (на вкладке Stroke):

7. Неплохо было бы добавить штриховку (как это делается вы можете
прочесть в уроке о создании логотипа (пункт №6) или UserBar'а (в пункте
№5), только в качестве текстуры создавайте изображение размером 1x2 px
и закрасьте нижний квадрат белым цветом):

Жмём Ok и смотрим результат:

8. Теперь неплохо бы добавить небольшие блики от источника света. Для
этого сначала создадим новый слой, затем зажимаем клавишу Ctrl и
кликаем левой клавишей на слое со стеклом. Выбираем инструмент Paint
Bucket Tool и заливаем выделение чёрным цветом:

9. Применим фильтр Lens Flare (Filter —> Render —> Lens Flare) со следующими настройками:

10. Сейчас нужно наложить это свечение на слой со стеклом. Для этого
измените парамерт Blend Mode с Normal на Screen (данный параметр
выбирается на панеле слоёв (Layers) в верхнем левом углу), после этого
зажмите клавишу Alt и кликните между слоем со стеклом и слоем со
свечением (с бликом):

11. На данном фоне эффект заметен слабо, но если выбрать более тёмный
фон, то будет смотреться лучше. Сейчас добавим пару обычных бликов.
Выберите инструмент Elliptical Marque Tool и выделите часть стекла,
потом создайте новый слой и залейте выделение белым цветом (с помощью
заливки — Paint Bucket Tool):

12. Сейчас снимите выделение (в меню Select выберите Deselect или
нажмите Ctrl + D). Затем зажмите Ctrl и кликните по слою со стеклом,
инвертируйте выделение (в меню Select вылберите Inverse или нажмите
Shift + Ctrl + I) и удалите (клавиша Delete):

13. Добавьте к этому слою (к самому верхнему) маску (на панеле слоёв
нажмите кнопку ввиде тёмного прямоугольника, внутри которого круг; или
в меню Layers выберите Layer Mask —> Reveal All). Затем выберите
инструмент Gradient Tool (цвет градиента — чёрный, плавно переходящий в
белый) и залейте маску градиентом:

14. Таким же образом добавим ещё один блик:
После применения фильтра должна получится такая картинка: